
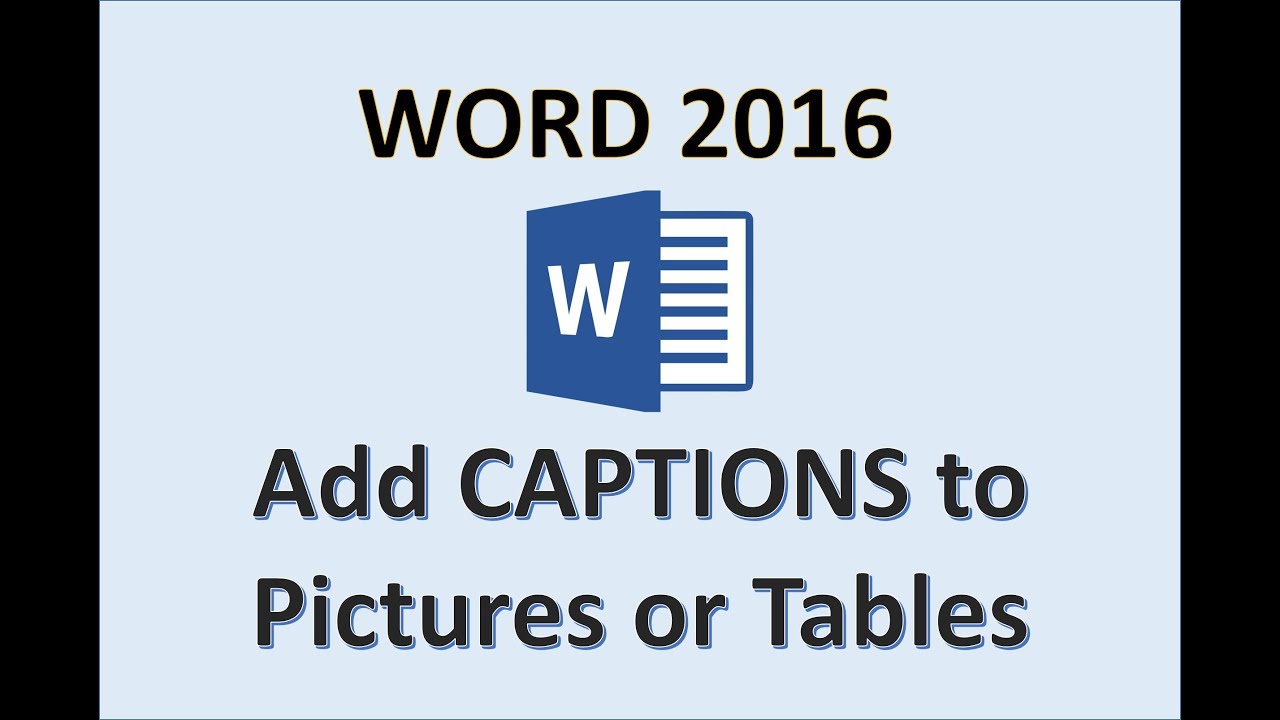
A paragraph can contain one word, one sentence, or multiple sentences. Apply paragraph formattingĪ paragraph is created by entering text and then pressing the Enter key. This chapter guides you through procedures related to applying character and paragraph formatting, structuring content manually, creating and modifying lists, applying styles to text, and changing a document’s theme.

In addition, you can change the fonts, colors, and effects throughout a document with one click by applying a theme. To keep the appearance of documents and other Microsoft Office files consistent, you can format document elements by applying predefined sets of formatting called styles. You can achieve dramatic flair by applying predefined WordArt text effects. In a short document or one that doesn’t require a complex navigational structure, you can easily format words and paragraphs so that key points stand out and the structure of your document is clear. Word 2016 provides a variety of simple-to-use tools that you can use to apply sophisticated formatting and create a navigational structure. You can provide structure and meaning by formatting the text in various ways.
#Put image behind text word 2016 download
For practice file download instructions, see the introduction.ĭocuments contain text that conveys information to readers, but the appearance of the document content also conveys a message.

If you prefer a certain type of word wrapping and want to set it to be the default, you can do so by clicking “Set as Default Layout” at the bottom of the same menu.For this chapter, use the practice files from the Word2016SBS\Ch04 folder. It’s only available for certain types of word wrapping. Tip: “Edit Wrap Points” allows you to specify the outline of the image to which the text should wrap.
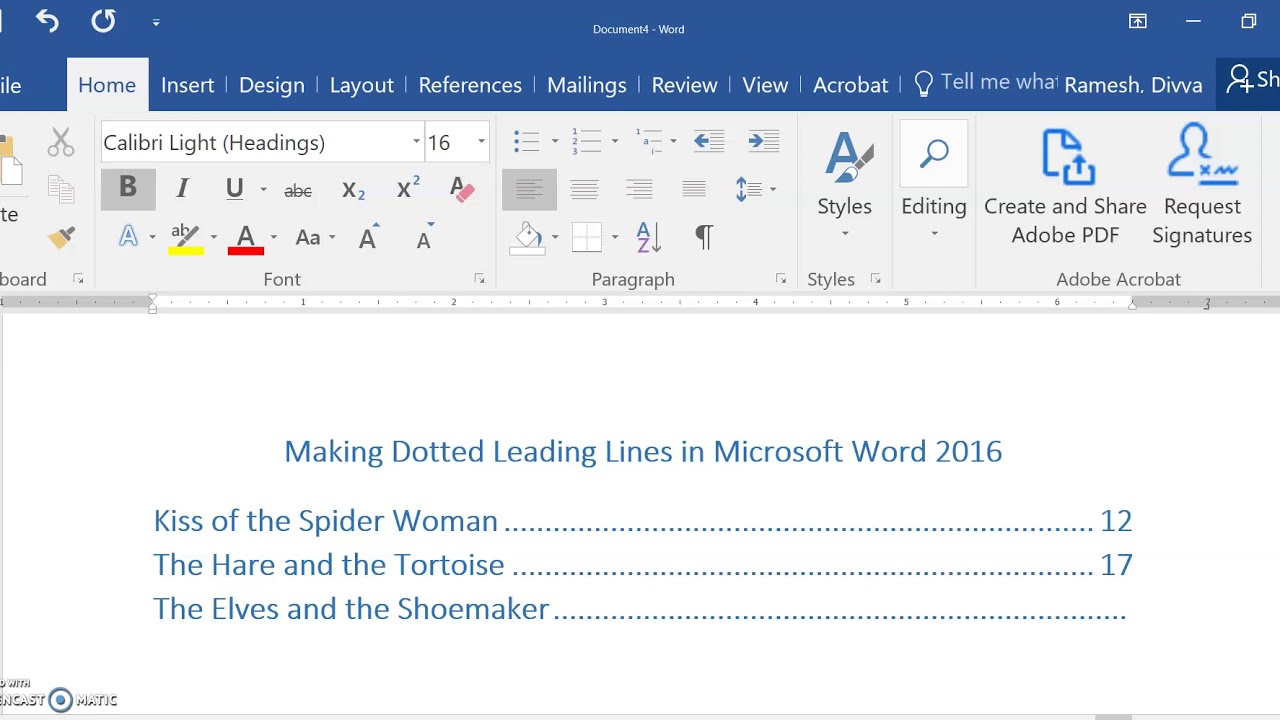
“Through” is similar to “Tight” however, if you also make use of the “Edit wrap points” functionality on the same menu, you can have the text wrap into whitespace inside an image. “Behind Text” overlays text over the image, conversely “In Front of Text” overlays the image on the text, obscuring it. “Top and Bottom” allows text to be wrapped above and below the image, but no text can appear on either side. “Tight” is very similar to “Square” for rectangular images, however, for images in other shapes, “Tight” will wrap text following the shape of the image. “Square” allows text to completely wrap around the image, above, below, to the left and right. “In-Line with Text” is the default setting, and as described above, places the image at a specific point on a specific line. The word wrapping options are: “In Line with Text”, “Square”, “Tight”, “Through”, “Top and Bottom”, “Behind Text”, and “In Front of Text”. To configure the word wrapping settings, right-click an image, select “Wrap Text”, then select a wrapping option. The effect will review in the document, although it will mostly depend on their already being text there to wrap around the image. Tip: You see how the text will wrap around the image by just hovering your mouse over each of the options. To change the word wrapping of a specific image, right-click on it, click or hover your mouse over “Wrap Text” in the drop-down menu, then select your preferred word wrapping option for that image.


 0 kommentar(er)
0 kommentar(er)
